VPN
本篇指南旨在介绍如何远程拨入青云中您的私有网络。如果您希望将您自己的数据中心或办公、家庭网络与青云中您的私有网络连接在一起,建议您使用 GRE隧道指南 。 形成公私兼顾的混合云(hybrid cloud)。
目前青云支持 OpenVPN / PPTP / L2TP-IPsec 协议。
总览
假设您当前位于办公网络,本地网络地址是 192.168.1.0/24 , 下面我们的任务是将青云中的两个网络与您的本地网络连接。
因为涉及到网络间互联,所以各个网络必须使用不同的网络地址, 否则地址就冲突了。如果存在地址冲突,您可以将青云私有网络与路由器断开、再重新连接至路由器, 在对话框中重新指定一个网络地址给予您的青云私有网络。
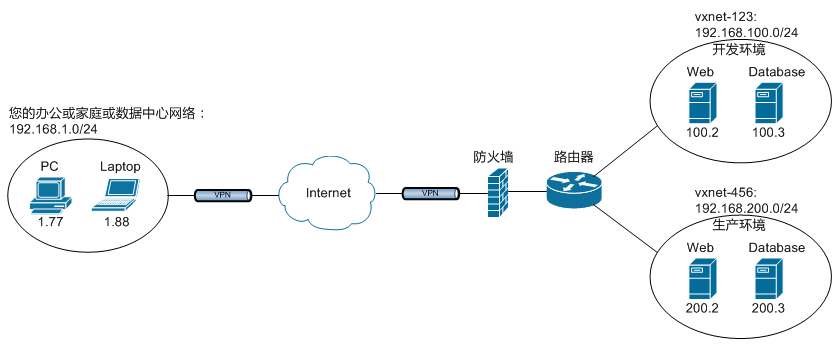
OpenVPN 隧道服务
启动 OpenVPN 服务
登录 WEB 控制台,点击左边导航条中的“网络”,在右边主显示区域 “路由器” 项下点击您的路由器,进入其详情页,切换至“VPN 服务”页签, 然后点击“打开此服务”。
在弹出的对话框里,多数情况下,直接使用缺省配置即可, 不过建议您点开高级选项复查一下各项配置,尤其是 VPN 网络地址不能跟您的本地网络存在冲突。
另外, OpenVPN 提供了多种验证方式,除了默认的 “证书验证” 方式,还提供 “用户名/密码” 和 “证书+用户名/密码” 验证方式。 如果启用了包含 “用户名/密码” 的验证方式,您还需要添加对应的可授权账户列表。
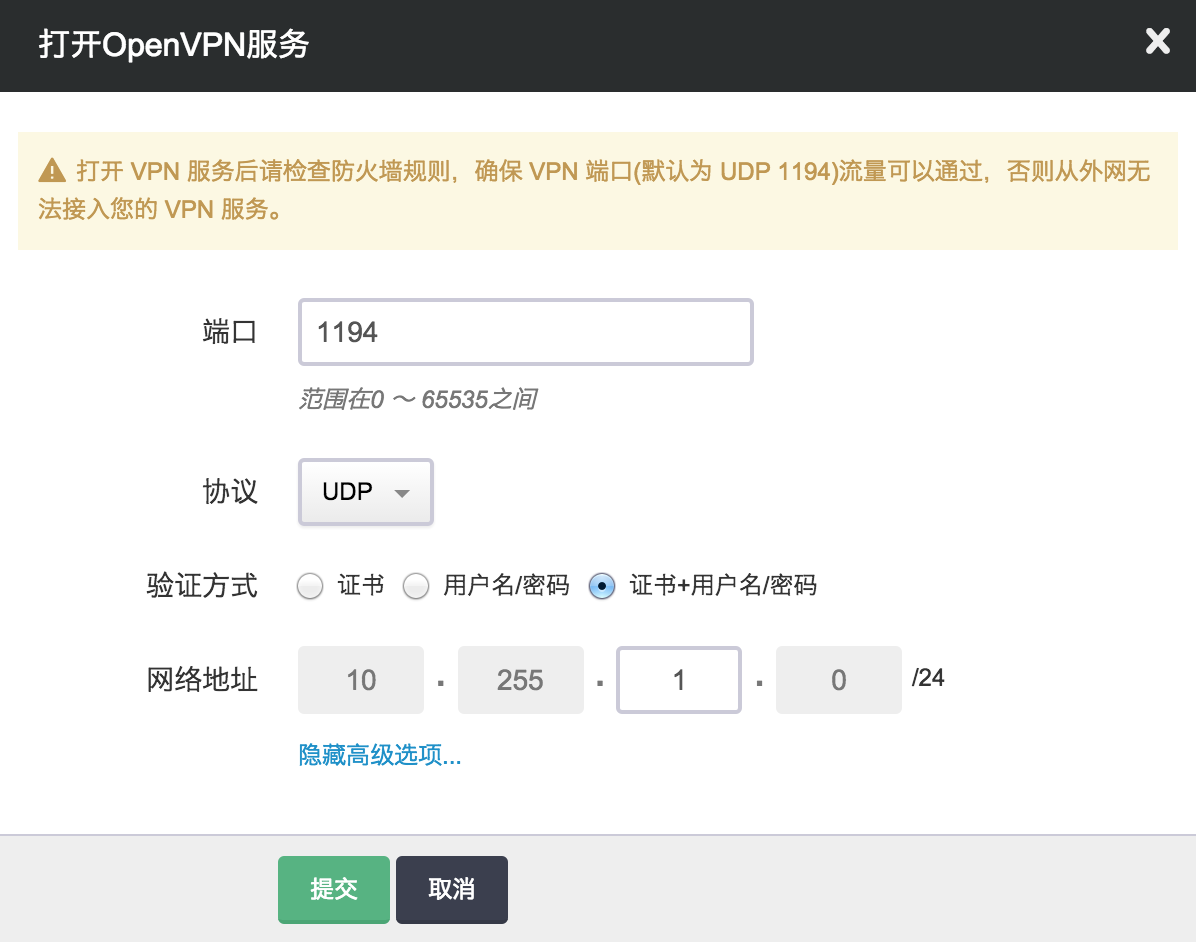
确认无误后,点击“提交”,然后点击页面上方的“应用修改”(有个黄色箭头在闪烁), 以更新路由器的配置。
另外,还需要去该路由器使用的防火墙规则中打开 OpenVPN 服务器的运行端口, 以上图为例,需要打开 UDP 下行 1194 端口。并记得 应用更改 。
OpenVPN 客户端
在上一节启用了 OpenVPN 隧道服务后,您会看到一个名为“下载证书”的按钮, 点击该按钮,即可得到一个文件名类似 rtr-xxxxxxxx-certs.zip 的 zip 包, 里面有配置 OpenVPN 客户端的必备证书,密钥文件和客户端配置文件样例:
- rtr-xxxxxxxx.crt: SSL 客户端证书
- rtr-xxxxxxxx.key: SSL 客户端私钥
- rtr-xxxxxxxx.takey: OpenVPN TLS Auth 密钥
- yunify-ca.crt: 青云 CA 根证书
上面四个文件是必需的配置文件,此外我们还在 zip 包中准备了不同操作系统下的配置文件样例,可作为参考。
Windows
第一步,下载 OpenVPN Windows 安装包,并安装它。缺省情况下,OpenVPN 将被安装到 C:\Program Files\OpenVPN 目录中。(按照默认选项安装即可。如非必要,请勿自主勾选选项) 推荐使用OpenVPN官方客户端2.3.6和以上版本. 下载地址在: https://openvpn.net/get-open-vpn/ 安装程序包括服务器和客户端。安装时选择”OpenVPN GUI”模块即可安装客户端。
第二步,将前面 zip 包中的配置文件放入 C:\Program Files\OpenVPN\config 目录中。
第三步,将以下内容保存到 C:\Program Files\OpenVPN\config 目录中,文件名任意, 扩展名为 .ovpn ,比如可以叫做 rtr-xxxxxxxx.ovpn
client
dev tun
proto <udp>
remote <your-router-eip> 1194
resolv-retry infinite
nobind
persist-key
persist-tun
ca yunify-ca.crt
cert <rtr-xxxxxxxx.crt>
key <rtr-xxxxxxxx.key>
tls-auth <rtr-xxxxxxxx.takey> 1
cipher AES-256-CBC
comp-lzo
mssfix 1400
请将以上文件中的
<>连同扩起来的部分替换成您的配置。如:remote <your-router-eip> 1194替换为remote 117.121.XXX.XXX 1194。
可以参考 zip 包里带的 windows sample 配置样例。
第四步,您可以连接了。
Linux
以 Ubuntu Linux 为例子来描述,其他的 Linux 分发版都是类似的做法。
第一步,安装:
$ sudo apt-get install openvpn
第二步,将前面 zip 包中的配置文件放入 /etc/openvpn 目录中。
第三步,将以下配置保存到 /etc/openvpn 目录中,文件名任意,扩展名为 .conf, 比如可以叫做 rtr-xxxxxxxx.conf
client
dev tun
proto <udp>
remote <your-router-eip> 1194
resolv-retry infinite
nobind
user <nobody>
group <nogroup>
persist-key
persist-tun
ca yunify-ca.crt
cert <rtr-xxxxxxxx.crt>
key <rtr-xxxxxxxx.key>
tls-auth <rtr-xxxxxxxx.takey> 1
cipher AES-256-CBC
comp-lzo
mssfix 1400
注解 请将以上文件中的
<>连同扩起来的部分替换成您的配置。如:remote <your-router-eip> 1194替换为remote 117.121.XXX.XXX 1194。
可以参考 zip 包里带的 linux sample 配置样例。
其中 user / group 请分别查询您本地 Linux 系统的 /etc/password 和 /etc/group 文件。
第四步,您可以连接了:
$ sudo service openvpn start
Mac
客户端以 Tunnelblick 为例, 先下载安装 Tunnelblick 。
将前面 zip 包中的配置文件解压到同一目录中,其中 .ovpn 是 VPN 配置文件, 可根据需要做调整,样例如下
client
dev tun
proto <udp>
remote <your-router-eip> 1194
resolv-retry infinite
nobind
user nobody
group nogroup
persist-key
persist-tun
ca yunify-ca.crt
cert <rtr-xxxxxxxx.crt>
key <rtr-xxxxxxxx.key>
tls-auth <rtr-xxxxxxxx.takey.key> 1
cipher AES-256-CBC
comp-lzo
mssfix 1400
其中 user / group 可查询您本地系统的 /etc/passwd 和 /etc/group 文件。
注解 请将以上文件中的 <> 连同扩起来的部分替换成您的配置。如: remote
1194 替换为 remote 117.121.XXX.XXX 1194 。
之后在 Tunnelblick 面板中添加配置,或双击 .ovpn 文件便可将配置添加到 Tunnelblick,然后就可以连接了。
用户名/密码验证
如果您的 OpenVPN 开启了 “用户名/密码” 登录方式,你需要在连接的时候提供用户名和密码输入,如果希望通过配置文件来解决, 您可以修改客户端的配置文件中的 “auth-user-pass password.txt” ,通过一个独立的文件,例如 “password.txt” 来保持用户名/密码信息。
注解
如果是 Mac 系统,不需要 password.txt 文件,配置中 auth-user-pass 后面也不需要写文件名,只保留 “auth-user-pass” 。会在连接 VPN 时提示输入账号密码,并支持保存到 Mac 系统的 Keychain 中。
样例如下:
client
dev tun
proto <udp>
remote <your-router-eip> 1194
resolv-retry infinite
nobind
user nobody
group nogroup
persist-key
persist-tun
ca yunify-ca.crt
cert <rtr-xxxxxxxx.crt>
key <rtr-xxxxxxxx.key>
tls-auth <rtr-xxxxxxxx.takey.key> 1
auth-user-pass password.txt
cipher AES-256-CBC
comp-lzo
mssfix 1400
password.txt 文件样例如下,用户名和密码分为两行存放。
<user_name>
<password>
PPTP 隧道服务
启动 PPTP 服务
登录 WEB 控制台,点击左边导航条中的“网络”,在右边主显示区域 “路由器” 项下点击您的路由器,进入其详情页,切换至“VPN 服务”页签, 然后点击“打开 PPTP 服务”。
在弹出的对话框里,你需要配置 VPN 用户名和密码, 您也可以点开高级选项复查一下各项配置,尤其是 VPN 网络地址不能跟您的本地网络存在冲突。
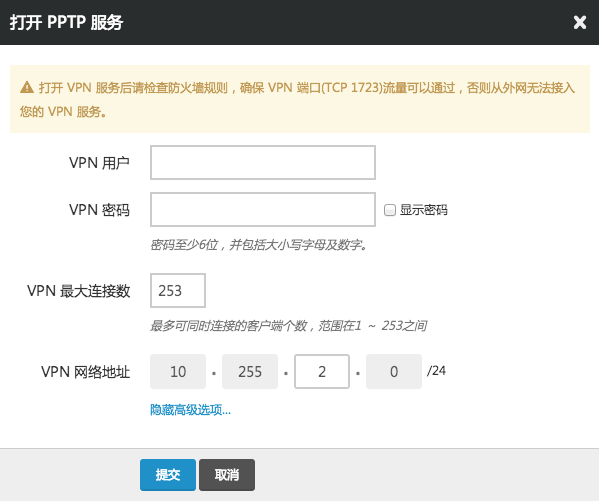
确认无误后,点击“提交”,然后点击页面上方的“应用修改”(有个黄色箭头在闪烁), 以更新路由器的配置。
另外,还需要配置路由器对应防火墙规则,允许 PPTP 服务器运行端口通过, 即 TCP 下行 1723 端口; 同时还需要允许 GRE 协议。并记得 应用更改 。
PPTP 客户端
Windows XP
对于初次连接的用户,可以先通过以下步骤创建新的网络连接:
- 第一步:单击 “开始”,选择 “控制面板”,单击 “网络和Internet连接”
- 第二步:选择 “创建一个到您的工作位置的网络连接”
- 第三步:选择 “虚拟专用网络连接”,然后单击 “下一步”
- 第四步:输入公司名(自定义即可),然后单击 “下一步”
- 第五步:设置服务器地址为路由器的公网地址,单击 “下一步”
- 第六步:勾选 “在我的桌面上添加一个到此连接的快捷方式”,然后单击 “完成”
VPN 网络连接已经创建的情况下,只需要在桌面上点击该网络连接,在界面上输入 VPN 连接的用户名和密码, 然后点击 “连接” 就可以了。
注意:连接 VPN 之后,默认情况下本地默认网关会指向 VPN 服务器,即所有流量都会通过 VPN 服务器。 如果这不是你想要的,那么禁用的方法是:
- 第一步:点击 VPN 连接中的 “属性”,选择 “网络”
- 第二步:选择 “TCP/IP” 并点击 “属性”
- 第三步:在常规项中点击 “高级”,将 “在远程网络上使用默认网关” 前面的勾选去掉,点击 “确定”
- 第四步:断开并重新连接 VPN.
禁用之后,你需要手动配置路由规则才能访问私有网络里的主机,具体操作是:
- 第一步:点击 “开始” 菜单,选择 “运行”,输入 “cmd”,并点击确定,进入命令行界面
- 第二步:输入命令 “ipconfig”,查看当前 VPN 的地址(10.255开头),例如是10.255.1.2;并假设你需要访问的私有网络地址是192.168.1.0/24
- 第三步:添加路由规则 “route add 192.168.1.0 mask 255.255.255.0 10.255.1.2”
- 第四步:测试是否可以正常访问 “192.168.1.0/24” 的地址,例如 “ping 192.168.1.1”.
Windows 7
对于初次连接的用户,可以先通过以下步骤创建新的网络连接:
- 第一步:单击 “开始”,选择 “控制面板”,单击 “网络和Internet”,单击 “网络和共享中心”,
- 第二步:选择 “设置新的连接或网络”,选择 “连接到工作区”,单击 “下一步”
- 第三步:选择 “使用我的 Internet 连接(VPN)”
- 第四步:在 “Internet地址” 处输入路由器的公网IP,”目标名称” 可以自定义,单击 “下一步”
- 第五步:输入 VPN 连接的用户名和密码,点击 “连接”即可完成。
VPN 网络连接已经创建的情况下,只需要点击桌面右下角的网络连接处,选择并点击相应的网络连接,在界面上输入 VPN 连接的用户名和密码, 然后点击 “连接” 就可以了。
注意:连接 VPN 之后,默认情况下你本地默认网关会指向 VPN 服务器,即所有流量都会通过 VPN 服务器。 如果这不是你想要的,那么禁用的方法是:
- 第一步:右键对应的 VPN 连接,选择 “属性”
- 第二步:选择 “网络” 中的 “TCP/IPv4”,然后点击 “属性”
- 第三步:在常规项中点击 “高级”,将 “在远程网络上使用默认网关” 前面的勾选去掉,点击 “确定”
- 第四步:断开并重新连接 VPN.
禁用之后,你需要手动配置路由规则才能访问私有网络里的主机,具体操作是:
- 第一步:点击 “开始” 菜单,找到 “所有程序” -> “附件” -> “命令提示符”,右键 “以管理员身份运行”,进入命令行界面
- 第二步:输入命令 “ipconfig”,查看当前 VPN 的地址(10.255开头),例如是10.255.1.2;并假设你需要访问的私有网络地址是192.168.1.0/24
- 第三步:添加路由规则 “route add 192.168.1.0 mask 255.255.255.0 10.255.1.2”
- 第四步:测试是否可以正常访问 “192.168.1.0/24” 的地址,例如 “ping 192.168.1.1”.
Linux
以 Ubuntu Linux 为例子来描述,其他的 Linux 分发版都是类似的做法。
第一步,安装 PPTP 客户端:
$ sudo apt-get install pptp-linux
第二步,修改 /etc/ppp/chap-secrets 文件,配置验证所需的用户名和密码,字符串之间用 “\t” 分隔:
<user_name> pptpd <password> *
注解 请将以上文件中的
<>连同扩起来的部分替换成您的配置。如:"<user_name> pptpd <password> *"替换为"guest pptpd passw0rd *"
第三步,新建 /etc/ppp/peers/<tunnel> 文件,
pty "pptp <vpn_server_ip> --nolaunchpppd --nobuffer --loglevel 0"
name <user_name>
remotename pptpd
require-mppe-128
file /etc/ppp/options.pptp
ipparam <tunnel>
注解 请将以上文件中的
<>连同扩起来的部分替换成您的配置。如:<vpn_server_ip>替换为路由器的公网IP,<user_name>替换为 VPN 连接的用户名,<tunnel>替换为你定义的隧道名称,在本例中是vpn.
第四步,启动 VPN 客户端:
$ pon <tunnel> persist
注解 请将以上命令行中的 <> 连同扩起来的部分替换成你定义的隧道名称,在本例中是 vpn.
第五步,配置路由规则。如果你希望通过 VPN 来访问路由器内部私有网络里的机器,你还需要手动配置路由规则, 假设你需要访问的私有网络的网络地址为 192.168.10.0/24,相应的路由配置为:
$ ip route add 192.168.10.0/24 dev ppp0
注解 命令中的 ppp0 为客户端连接的设备名,如果你只有一个 VPN 客户端正在运行,那默认设备一般都是 ppp0, 如果不是,你可以通过 ifconfig 命令来进行查看。
如果你希望在每次启动客户端之后能自动配置路由规则,则你可以将你需要的指令写成脚本,放置在 /etc/ppp/ip-up.d/ 下面。 例如,可以创建脚本文件 /etc/ppp/ip-up.d/add-route,内容为:
#!/bin/sh
ip route add 192.168.10.0/24 dev $1
第六步,关闭 VPN 客户端。如果你想断开 VPN 连接,可以执行一下命令:
$ poff <tunnel>
注解 请将以上命令行中的 <> 连同扩起来的部分替换成你定义的隧道名称,在本例中是 vpn.
注解 由于苹果的系统 Mac OS 已不再支持 PPTP 隧道服务和客户端等配置项,若您使用的设备系统是 Mac OS,建议您使用 L2TP 的方式使用 VPN 服务,详细请参考 L2TP-IPsec VPN 服务 。
L2TP-IPsec VPN服务
启用 L2TP-IPsec 服务
登录 WEB 控制台,点击左边导航条中的“网络”,在右边主显示区域 “路由器” 项下点击您的路由器,进入其详情页,切换至“VPN 服务”页签, 然后点击“打开 L2TP 服务”。
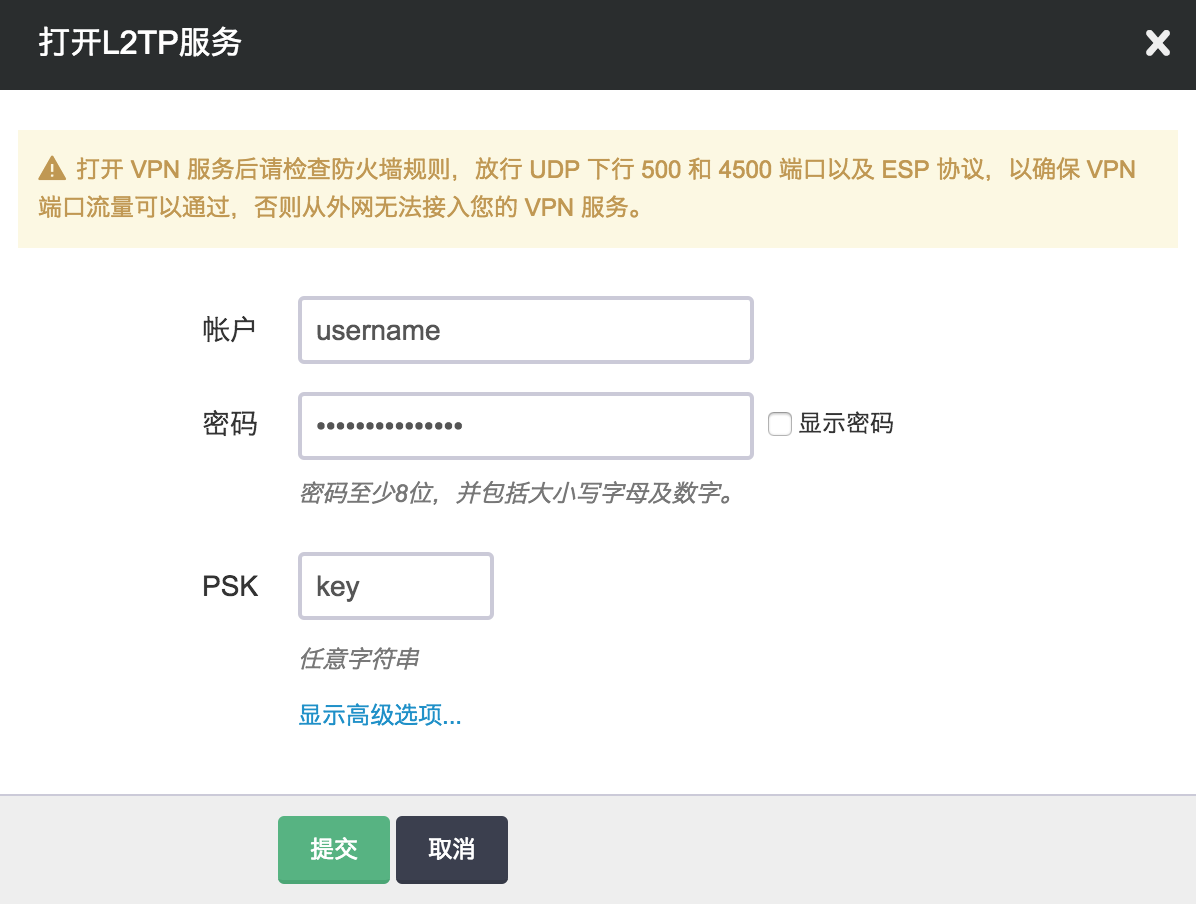
在弹出的对话框里,需要配置 VPN 用户名、密码、PSK, 您也可以点开高级选项复查一下各项配置,尤其是 VPN 网络地址不能跟您的本地网络存在冲突。
确认无误后,点击“提交”,然后点击页面上方的“应用修改”(有个黄色箭头在闪烁), 以更新路由器的配置。
另外,还需要配置路由器对应防火墙规则,允许 L2TP 服务运行端口通过, 如果您使用的是 L2TP-IPsec 连接方式(IPhone 默认名字为 L2TP),请放行 UDP 下行 500 和 4500 端口以及 ESP 协议。 如果您使用的是 L2TP 连接方式,请放行 UDP 下行 1701 端口。 并记得 应用更改 。
L2TP客户端
Linux
以 Ubuntu Linux 为例子来描述,其他的 Linux 分发版都是类似的做法。 安装此客户端分为L2TP、IPsec两个部分。
IPsec部分
第一步,安装依赖包:
$ sudo apt-get install openswan
第二步,修改 /etc/ipsec.conf 配置:
version 2.0
config setup
protostack=netkey
nat_traversal=yes
keep_alive=60
virtual_private=
oe=off
conn %default
rekey=yes
authby=secret
auto=start
type=tunnel
keyexchange=ike
phase2=esp
pfs=yes
dpddelay=15
dpdtimeout=60
dpdaction=restart
conn <l2tp_name>
authby=secret
type=transport
pfs=no
auto=start
left=%defaultroute
leftprotoport=17/1701
right=<l2tp_server_ip>
rightprotoport=17/1701
注解 请将以上文件中的
<>连同扩起来的部分替换成您的配置,释义如下:<l2tp_server_ip>-> 路由器的公网IP<l2tp_name>-> IPsec连接名(请自行命名)
第三步,修改 /etc/ipsec.secrets 配置:
%any <l2tp_server_ip>: PSK "<psk>"
注解 请将以上文件中的
<>连同扩起来的部分替换成您的配置,释义如下:<l2tp_server_ip>-> 路由器的公网IP<psk>-> 预共享密钥
第四步,重启服务:
$ sudo service ipsec restart
注解 使用命令
ipsec auto status检查连接是否正常建立
L2TP 部分
第一步,安装依赖包:
$ sudo apt-get install xl2tpd ppp
第二步,修改 /etc/xl2tpd/xl2tpd.conf 配置:
[lac <lac_name>]
lns = <l2tp_server_ip>
refuse chap = yes
refuse pap = yes
require authentication = yes
length bit = yes
pppoptfile = /etc/ppp/<l2tp_name>
注解 请将以上文件中的
<>连同扩起来的部分替换成您的配置,释义如下:<lac_name>-> lac命名(请自行命名)<l2tp_server_ip>-> 路由器的公网IP<l2tp_name>-> ppp配置的文件名(请自行命名)
第三步,新建 /etc/ppp/<l2tp_name> 配置文件:
+chap
lock
refuse-eap
require-chap
require-mschap
require-mschap-v2
noauth
noccp
nodefaultroute
proxyarp
name "<user_name>"
password "<password>"
注解 请将以上文件中的
<>连同扩起来的部分替换成您的配置。释义如下:<user_name>-> 用户名<password>-> 密码
第四步,重启服务:
$ sudo service xl2tpd restart
第五步,建立连接,如果您想使用IPsec加密,请务必先完成IPsec部分的配置:
$ sudo echo "c <lac_name>" > /var/run/xl2tpd/l2tp-control
注解 关闭连接使用:
$ sudo echo “d <lac_name>” > /var/run/xl2tpd/l2tp-control请将以上文件中的<>连同扩起来的部分替换成您的配置。释义如下:<lac_name>-> 参考第二步的的命名
第六步,添加路由:
$ sudo ip route add <ip_network> dev <link_name>
注解 请将以上文件中的
<>连同扩起来的部分替换成您的配置。释义如下:<ip_network>-> 路由器下的私有网络地址段<link_name>-> ppp连接的网卡接口名字,通常以ppp开头
使用限制
| VPN 类型 | OpenVPN | PPTP | L2TP |
|---|---|---|---|
| 单 VPC 可添加的 VPN 账户数量 | 63 | 254 | 254 |